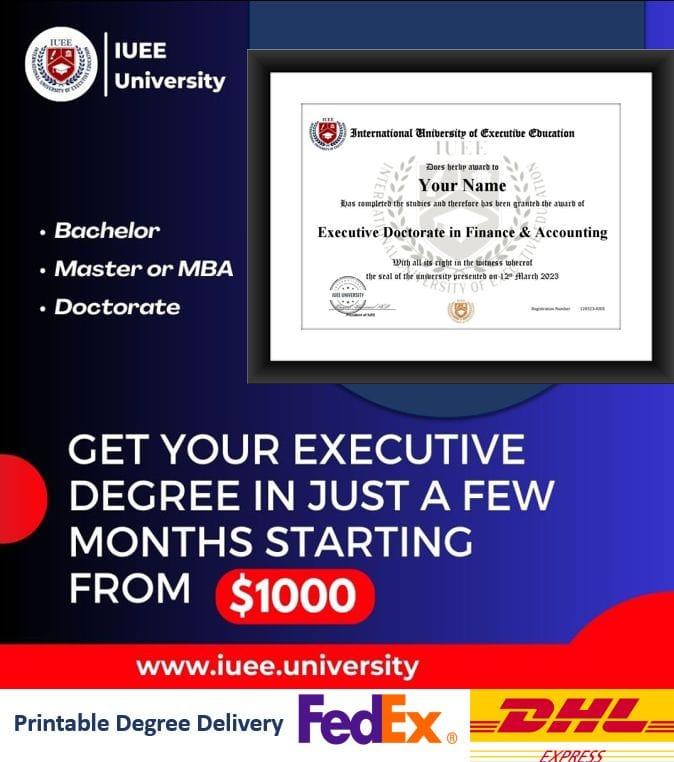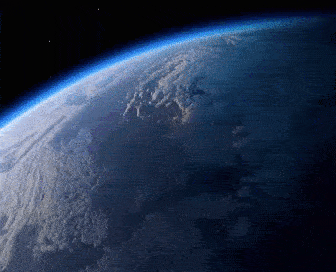In today’s fast-paced world, staying connected is crucial, and accessing your email on the go is a necessity. If you’re a Roadrunner email user and own an iPhone, setting up and accessing your Roadrunner email on your device is a straightforward process. This comprehensive guide will walk you through the step-by-step instructions, ensuring you can seamlessly check and manage your Roadrunner emails using your iPhone.
Setting Up Roadrunner Email on iPhone
Step 1: Gather Necessary Information
Before you start the setup process, gather the essential information about your Roadrunner email account. This includes your full Roadrunner email address, password, and the incoming and outgoing server details. You can find this information in the welcome email from Roadrunner or by logging into your account on the Spectrum website.
Step 2: Open the Settings App on Your iPhone
Unlock your iPhone and locate the “Settings” app on your home screen. The Settings app is represented by a gear icon. Tap on it to open the Settings menu.
Step 3: Scroll Down and Select “Mail”
In the Settings menu, scroll down until you find the “Mail” option. Tap on “Mail” to access the email settings on your iPhone.
Step 4: Choose “Accounts” and Tap “Add Account”
Within the Mail settings, select “Accounts.” Then, tap on “Add Account” to initiate the process of adding a new email account to your iPhone.
Step 5: Select “Other” as the Email Account Type
In the “Add Account” options, choose “Other” as the type of email account you want to add. Roadrunner email is not automatically recognized by the iPhone, so you’ll need to set it up manually.
Step 6: Tap “Add Mail Account” and Fill in Your Details
Select “Add Mail Account,” and a new window will appear prompting you to enter your Name, Email, Password, and a short Description. Fill in the required details:
Name: Your full name.
Email: Your complete Roadrunner email address.
Password: The password associated with your Roadrunner email account.
Description: A name for this email account on your iPhone (e.g., “Roadrunner”).
Tap “Next” to proceed to the next step.
Step 7: Choose “IMAP” as the Account Type
For the account type, select “IMAP.” IMAP is recommended as it allows you to synchronize your emails across multiple devices, ensuring consistency in your inbox, sent items, and other folders.
Step 8: Fill in Incoming Mail Server Information
Under the “Incoming Mail Server” section, enter the following details:
Host Name: Set this to “mail.twc.com” (Roadrunner’s incoming mail server).
Username: Your full Roadrunner email address.
Password: The password for your Roadrunner email account.
Tap “Next” to proceed.
Step 9: Fill in Outgoing Mail Server Information
Under the “Outgoing Mail Server” section, enter the following details:
Host Name: Set this to “smtp-server.dc.rr.com” (Roadrunner’s outgoing mail server).
Username: Your full Roadrunner email address.
Password: The password for your Roadrunner email account.
Tap “Next” to proceed.
Step 10: Verify and Save the Settings
Your iPhone will now verify the settings you entered. If everything is correct, you’ll see a checkmark indicating that the account has been successfully configured. You can choose which services you want to enable (Mail, Contacts, Calendars, etc.) and tap “Save” to complete the setup.
Accessing Roadrunner Email on Your iPhone
With the setup completed, you can now easily access your Roadrunner email on your iPhone. Here’s how:
Step 1: Open the Mail App
Navigate to your iPhone’s home screen and tap on the “Mail” app. The Mail app icon features an envelope and is typically found on the bottom row of your home screen.
Step 2: Select Your Roadrunner Email Account
Inside the Mail app, you’ll see a list of your configured email accounts. Tap on your newly added Roadrunner email account to open your inbox.
Step 3: Start Managing Your Emails
Once you’ve accessed your Roadrunner email account, you can perform various actions within the Mail app:
Check Inbox: View and read your incoming emails.
Compose Email: Tap on the compose icon to create a new email.
Reply and Forward: Respond to emails or forward them to others.
Organize Emails: Use folders to organize and manage your emails efficiently.
Step 4: Sync Across Devices
Since you’ve set up your Roadrunner email as IMAP, any changes you make on your iPhone (read/unread status, deleted emails, etc.) will sync across all devices where your Roadrunner email is configured.
Step 5: Troubleshooting Tips
If you encounter issues with your Roadrunner email on your iPhone, consider the following troubleshooting tips:
Check Internet Connection: Ensure your iPhone is connected to Wi-Fi or cellular data.
Verify Server Settings: Double-check your server settings in the Mail account settings.
Restart Your iPhone: Sometimes, a simple restart can resolve minor glitches.
Conclusion
In conclusion, accessing your Roadrunner email on your iPhone is a straightforward process that enhances your ability to stay connected while on the move. By following these step-by-step instructions for both the setup and usage, you can seamlessly integrate your Roadrunner email into your iPhone’s Mail app. Whether you’re managing personal or professional emails, the convenience of accessing your Roadrunner email on your iPhone ensures you can stay on top of your communication, no matter where you are.