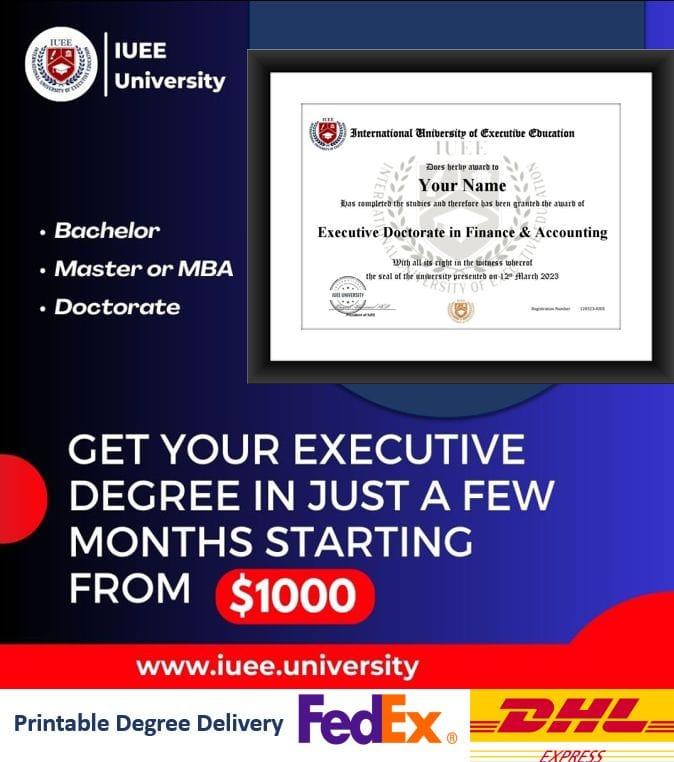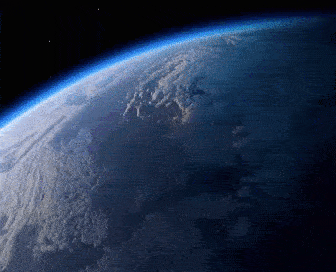Printers have become essential devices in our daily lives. However, wireless printer issues can be frustrating for Windows 10 users. This guide will help you troubleshoot and fix printer problems in windows 10 wireless. Let’s dive into the world of wireless printing and solve those pesky issues.
Understanding Wireless Printers
First, let’s explore how wireless printers work. These devices connect to your home or office network without cables. They use Wi-Fi technology to communicate with computers and other devices. This setup offers convenience and flexibility for printing from various locations.
Common Wireless Printer Problems
Several issues can arise with wireless printers on Windows 10. Here are some frequent problems users encounter:
- Printer not connecting to Wi-Fi
- Computer unable to detect the printer
- Print jobs stuck in queue
- Poor print quality
- Slow printing speed
- Driver conflicts or outdated drivers
Now, let’s address these problems one by one. We’ll provide step-by-step solutions to get your printer working smoothly.
Troubleshooting Printer Connection Issues
Is your printer not connecting to Wi-Fi? Don’t worry; we’ve got you covered. Follow these steps to resolve the issue:
- Check your printer’s Wi-Fi settings
- Ensure the printer is within range of the router
- Verify that your computer is connected to the same network
- Restart both the printer and your computer
- Reset the printer’s network settings if necessary
If these steps don’t work, try connecting your printer using WPS. Many printers have a WPS button for easy network setup. Consult your printer’s manual for specific instructions on using WPS.
Detecting Your Wireless Printer
Sometimes, Windows 10 fails to detect your wireless printer. Here’s how to fix this:
- Open the Windows Settings app
- Navigate to “Devices” and then “Printers & scanners”
- Click “Add a printer or scanner”
- Wait for Windows to search for available devices
- If your printer doesn’t appear, click “The printer I want isn’t listed”
Next, follow the on-screen prompts to add your printer manually. You may need to enter the printer’s IP address. To find this, check your printer’s display or print a network configuration page.
Clearing Print Queue Issues
Print jobs stuck in the queue can be annoying. Here’s how to clear them:
- Open the Control Panel
- Go to “Hardware and Sound” and then “Devices and Printers”
- Right-click on your printer and select “See what’s printing”
- In the new window, click “Printer” and then “Cancel All Documents”
If this doesn’t work, try restarting the Print Spooler service. Here’s how:
- Press Windows key + R to open the Run dialog
- Type “services.msc” and press Enter
- Find “Print Spooler” in the list
- Right-click and select “Restart”
Improving Print Quality
Poor print quality can be frustrating. Try these steps to improve your prints:
- Check your ink or toner levels
- Clean the printer heads using the printer’s maintenance tools
- Use high-quality paper appropriate for your printer
- Adjust print settings for better quality in your printer preferences
- Ensure you’re using the correct paper type in your print settings
If these steps don’t help, consider replacing your ink or toner cartridges. Sometimes, old or low-quality cartridges can cause print quality issues.
Boosting Printing Speed
Is your wireless printer printing slowly? Here are some tips to speed things up:
- Reduce print quality for draft documents
- Print in black and white when color isn’t necessary
- Close unnecessary programs on your computer while printing
- Move your printer closer to the Wi-Fi router
- Update your printer drivers (we’ll cover this in the next section)
Remember, complex documents or high-quality photo prints may take longer. Adjust your expectations based on the content you’re printing.
Updating Printer Drivers
Outdated or conflicting drivers can cause various issues. Here’s how to update them:
- Open Device Manager (right-click the Start button and select it)
- Expand the “Printers” or “Imaging devices” category
- Right-click your printer and select “Update driver”
- Choose “Search automatically for updated driver software”
If Windows doesn’t find a new driver, visit the printer manufacturer’s website. Download and install the latest driver for your printer model and Windows 10 version.
Resolving Network-Related Issues
Sometimes, the problem lies with your network, not the printer. Try these steps:
- Restart your Wi-Fi router
- Check if other devices can connect to the network
- Temporarily disable your firewall to see if it’s blocking the printer
- Ensure your router’s firmware is up to date
- Try connecting your printer to a different Wi-Fi network
If these steps don’t work, contact your internet service provider. They can help troubleshoot network-related issues affecting your printer connection.
Performing a Printer Reset
As a last resort, you may need to reset your printer. Here’s how:
- Turn off the printer and unplug it
- Wait for at least 30 seconds
- Plug the printer back in and turn it on
- Reconfigure your wireless settings
Consult your printer’s manual for specific reset instructions. Some printers have a dedicated reset button or key combination.
Using Windows 10 Troubleshooter
Windows 10 has a built-in troubleshooter for printers. Here’s how to use it:
- Open Windows Settings
- Go to “Update & Security” and then “Troubleshoot”
- Select “Printer” and click “Run the troubleshooter”
- Follow the on-screen instructions
The troubleshooter can identify and fix common printer issues automatically. It’s a helpful tool for novice users.
Checking for Windows Updates
Keeping Windows 10 updated can resolve many printer issues. Here’s how to check:
- Open Windows Settings
- Go to “Update & Security”
- Click “Check for updates”
- Install any available updates
After updating, restart your computer and try printing again. Windows updates often include fixes for printer-related problems.
Verifying Printer Status
Sometimes, the printer may be offline or in an error state. Check its status:
- Open Control Panel
- Go to “Devices and Printers”
- Right-click your printer and select “See what’s printing”
- Ensure the printer is not set to “Use Printer Offline”
If the printer is offline, right-click it and select “Use Printer Online”. This can resolve many connection issues.
Addressing Paper Jams
Paper jams can cause printing problems. Here’s how to handle them:
- Turn off the printer
- Open all access panels
- Gently remove any jammed paper
- Check for torn pieces of paper inside the printer
- Close all panels and turn the printer back on
Always pull jammed paper in the direction of the paper path. Pulling in the opposite direction can damage your printer’s internal components.
Managing Multiple Printers
If you have multiple printers, ensure you’re sending jobs to the correct one. Here’s how:
- Open the document you want to print
- Click “File” and then “Print”
- Check the selected printer in the drop-down menu
- Choose the correct printer if necessary
Set your most-used printer as the default to avoid confusion. Right-click the printer in “Devices and Printers” and select “Set as default printer”.
Utilizing Printer Maintenance Tools
Most printers come with built-in maintenance tools. These can help diagnose and fix issues:
- Open Control Panel
- Go to “Devices and Printers”
- Right-click your printer and select “Printing preferences”
- Look for a “Maintenance” or “Tools” tab
These tools often include options for cleaning print heads, aligning cartridges, and running diagnostic tests. Use them regularly to keep your printer in top condition.
Considering Wireless Alternatives
If wireless printing continues to be problematic, consider alternatives:
- Use a USB cable to connect directly to your computer
- Set up your printer as a network printer using an Ethernet cable
- Use cloud printing services like Google Cloud Print
These options can provide more stable connections if Wi-Fi proves unreliable in your environment.
Exploring Advanced Troubleshooting
For persistent issues, try these advanced troubleshooting steps:
- Check your printer’s IP address in its settings menu
- Ensure it matches the IP in Windows printer properties
- Try assigning a static IP to your printer
- Check your router’s MAC address filtering settings
- Disable IPv6 in your network adapter settings if not needed
These steps require more technical knowledge. If you’re unsure, consult a professional or your printer’s support team.
Contacting Manufacturer Support
If all else fails, reach out to your printer manufacturer’s support team. They can provide:
- Model-specific troubleshooting steps
- Firmware updates
- Information about known issues and fixes
- Warranty service if hardware problems are suspected
Keep your printer’s model number and serial number handy when contacting support. This information helps them assist you more effectively.
Preventing Future Issues
To minimize future wireless printer problems in Windows 10, follow these tips:
- Keep your printer drivers and firmware up to date
- Regularly clean and maintain your printer
- Use high-quality ink or toner cartridges
- Protect your printer from dust and extreme temperatures
- Avoid moving the printer unnecessarily to maintain network connection
By following these preventive measures, you can ensure smoother printing experiences in the future.
Understanding Wireless Printing Technology
To better troubleshoot issues, it helps to understand wireless printing technology:
- Wi-Fi Direct allows printing without a router
- AirPrint enables printing from Apple devices
- NFC (Near Field Communication) facilitates easy printer discovery
- Cloud printing services enable printing from anywhere
Familiarize yourself with the technologies your printer supports. This knowledge can help you leverage its full capabilities.
Optimizing Your Wireless Network
A stable wireless network is crucial for reliable printing. Consider these tips:
- Position your router centrally in your home or office
- Avoid interference from other electronic devices
- Use a dual-band router for less congested connections
- Regularly update your router’s firmware
- Consider a Wi-Fi extender if your printer is far from the router
A strong, stable network connection can prevent many wireless printing issues before they occur.
Exploring Windows 10 Print Features
Windows 10 offers several printing features you might find useful:
- Print to PDF for creating digital documents
- Windows 10 Mobile Printing for printing from your phone
- Printer pooling for distributing print jobs across multiple printers
- Print job scheduling for managing large print queues
Familiarize yourself with these features to enhance your printing experience in Windows 10.
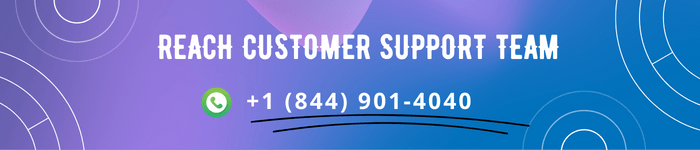
Considering Security Aspects
Wireless printers can pose security risks if not properly configured. Follow these tips:
- Change default admin passwords on your printer
- Enable encryption on your wireless network
- Regularly update your printer’s firmware
- Disable unnecessary printer services and ports
- Use a firewall to protect your printer from unauthorized access
By implementing these security measures, you can protect your printer and network from potential threats.
Conclusion
Wireless printer problems in Windows 10 can be frustrating, but they’re often solvable. By following this guide, you can troubleshoot and fix most common issues. Remember to keep your system and drivers updated, maintain your printer regularly, and optimize your network setup. With patience and persistence, you can enjoy seamless wireless printing on your Windows 10 device.
If you continue to experience issues, don’t hesitate to seek professional help. Your printer manufacturer’s support team or a local IT professional can provide additional assistance. Happy printing!—dnbc