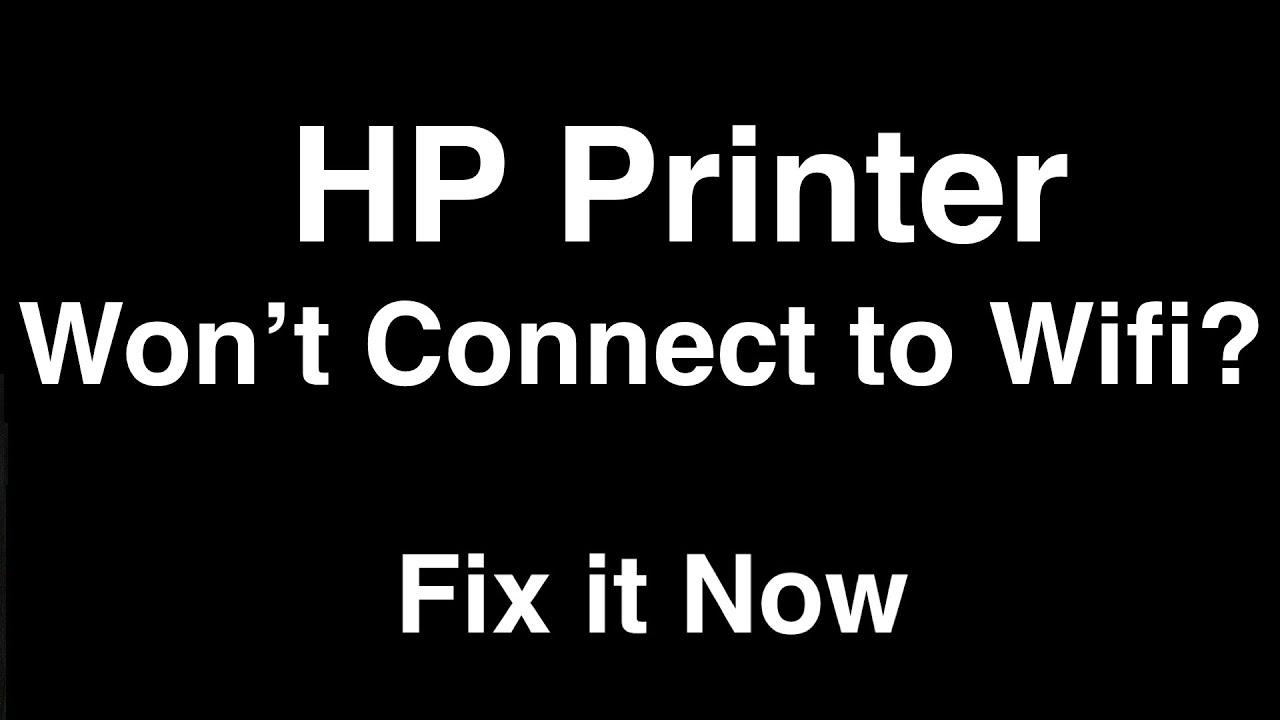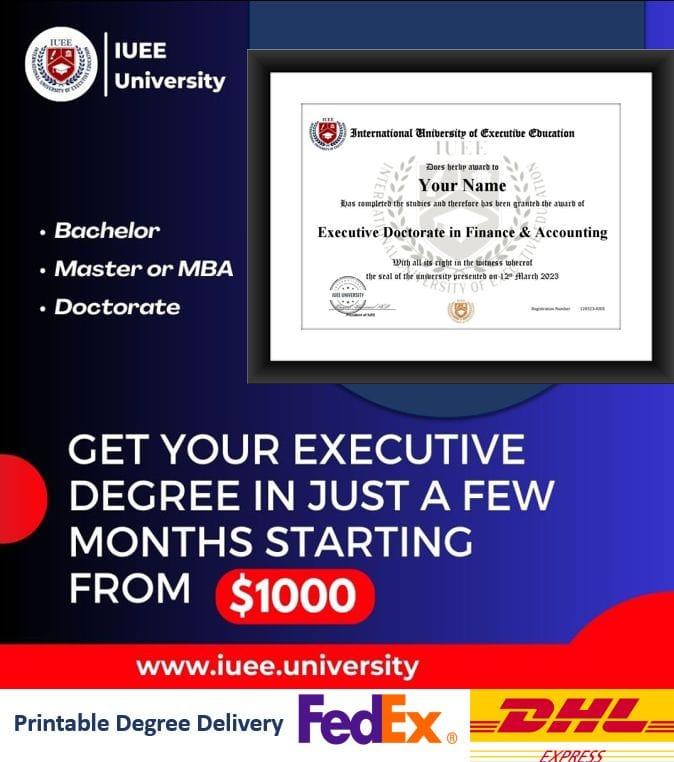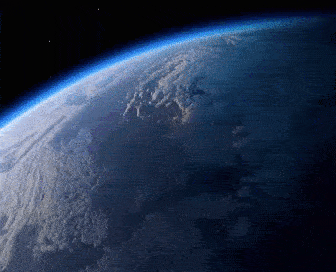Encountering connectivity issues where your HP printer won’t connect to WiFi can disrupt printing tasks. Understanding the reasons behind this problem and implementing troubleshooting steps is crucial to restore seamless wireless connectivity.
Potential Reasons for HP Printer Wi-Fi Connection Issues
Several factors may contribute to your HP printer’s inability to connect to Wi-Fi:
- Network Configuration: Incorrect network settings or changes in router configurations may hinder the printer’s connection.
- Printer and Router Distance: The printer might be positioned far from the Wi-Fi router, causing a weak signal.
- Network Interruptions: Interference from other devices or network overload can affect the printer’s ability to connect.
- Outdated Firmware or Drivers: Using outdated printer firmware or drivers can lead to connectivity issues.
Troubleshooting Steps to Fix HP Printer Wi-Fi Connection Problems
Follow these steps to troubleshoot and resolve the Wi-Fi connection problem with your HP printer:
- Check Wi-Fi Settings on Printer:
- Access your HP printer’s control panel or settings menu to verify if it’s connected to the correct Wi-Fi network.
- Ensure Proper Network Configuration:
- Confirm that your Wi-Fi network settings match those required by the HP printer. Reconfigure settings if necessary.
- Improve Wi-Fi Signal Strength:
- Reposition the printer closer to the Wi-Fi router to enhance the signal strength. Avoid physical barriers between the printer and the router.
- Reset Network Settings on the Printer:
- Perform a network reset on your HP printer to clear any existing Wi-Fi configurations and reconnect to the network.
- Update Printer Firmware and Drivers:
- Visit the official HP support website, enter your printer model, and download the latest firmware and driver updates. Install these updates on your printer to ensure compatibility and address connectivity issues.
- Restart Printer and Router:
- Turn off both the HP printer and the Wi-Fi router. After a few minutes, power them back on. This action can often resolve connectivity problems.
- Perform a Test Print:
- Once reconnected to Wi-Fi, perform a test print to ensure the printer is functioning correctly.
Troubleshooting an HP printer that won’t connect to Wi-Fi involves inspecting network settings, ensuring proper distances, updating firmware/drivers, and performing resets. By following these troubleshooting steps, users can often resolve Wi-Fi connectivity issues, restoring the HP printer’s seamless wireless operation.
Wireless Setup Guide for 123.hp.com/setup on Windows and Mac
Setting up your HP printer wirelessly using 123.hp.com/setup ensures convenient and efficient printing from your devices. This comprehensive guide walks you through the steps for a seamless setup process on both Windows and Mac operating systems.
Setting up 123.hp.com/setup Wirelessly on Windows:
- Prepare for Setup:
- Unbox your HP printer and place it within the range of your Wi-Fi network.
- Ensure the printer is turned on and ready for setup.
- Connect Printer to Wi-Fi:
- On your Windows computer, connect to the same Wi-Fi network to which you want to link the HP printer.
- Access the 123.hp.com/setup website on your browser.
- Download and Install Software:
- Select your HP printer model from the list displayed.
- Download the recommended software and drivers suitable for your printer and Windows OS version.
- Follow on-screen prompts to install the software and connect your printer wirelessly to the network.
- Complete Setup:
- Follow the instructions provided by the installation wizard to finalize the setup process.
- Perform a test print to ensure successful wireless connectivity.
Setting up 123.hp.com/setup Wirelessly on Mac:
- Preparation Steps:
- Power on your HP printer and position it within the Wi-Fi network range.
- Connect your Mac to the same Wi-Fi network intended for the printer.
- Access 123.hp.com/setup:
- Open a web browser on your Mac and visit 123.hp.com/setup.
- Choose your HP printer model from the list of available printers.
- Download Software and Drivers:
- Download the appropriate software and drivers compatible with your HP printer model and Mac OS.
- Run the downloaded file and follow the installation prompts to set up the printer wirelessly.
- Complete Configuration:
- Once the installation is complete, follow any additional instructions to finalize the setup.
- Verify the printer connection and perform a test print to ensure successful wireless printing.
The 123.hp.setup platform simplifies the wireless setup process for HP printers on both Windows and Mac systems. By following these step-by-step instructions, users can effortlessly configure their printers for seamless wireless printing from their respective devices.