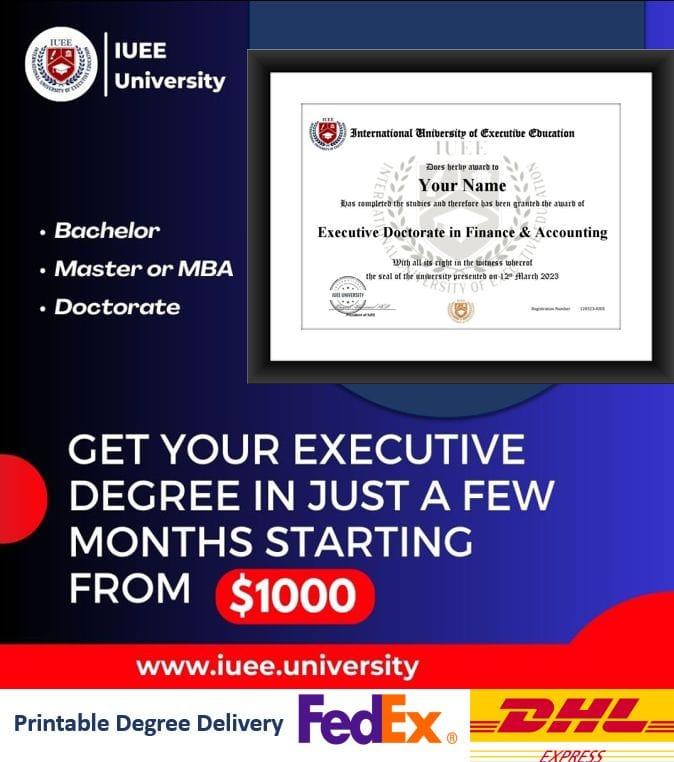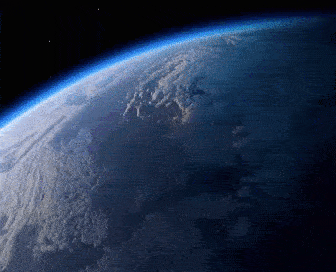Finding saved WiFi passwords on iPhone can be essential for various reasons, such as sharing the password with a friend or connecting a new device to the network. Fortunately, iOS provides several ways to retrieve saved WiFi passwords, especially with the advancements in iOS 16 and later versions. This guide will walk you through different methods to find saved WiFi passwords on your iPhone.
Using iCloud Keychain
What is iCloud Keychain?
iCloud Keychain is Apple’s password management system that securely stores your WiFi passwords, website logins, and credit card information. If you have enabled iCloud Keychain on your iPhone, it can help you retrieve saved WiFi passwords.
Steps to View Saved WiFi Passwords Using iCloud Keychain
- Ensure iCloud Keychain is Enabled:
- Go to
Settings>[Your Name]>iCloud. - Tap on
Keychainand make sure it is turned on.
- Go to
- Access Keychain on a Mac:
- If you have a Mac with the same Apple ID, you can easily view your saved WiFi passwords.
- Open the
Keychain Accessapp on your Mac. - In the left sidebar, select
iCloud. - Use the search bar to find the specific WiFi network by name.
- Double-click on the network name and check the box for
Show Password. Enter your Mac’s administrator password to reveal the WiFi password.
Using Third-Party Password Managers
If you use third-party password managers like 1Password, LastPass, or Dashlane, these apps often have features to store and retrieve WiFi passwords. Ensure your WiFi passwords are saved in the password manager, and use the app to access them when needed.
Using iOS 16 and Later
Viewing Saved WiFi Passwords Directly on iPhone
With iOS 16, Apple introduced a feature that allows users to view saved WiFi passwords directly on their iPhones.
Steps to View Saved WiFi Passwords on iOS 16
- Open Settings:
- Go to the
Settingsapp on your iPhone.
- Go to the
- Access WiFi Settings:
- Tap on
WiFi.
- Tap on
- View Network Details:
- Find the WiFi network you want the password for and tap the information icon (i) next to it.
- Reveal Password:
- Tap on
Passwordand authenticate using Face ID, Touch ID, or your passcode to view the saved password.
- Tap on
Using the Router’s Web Interface
If you cannot find the password through iCloud Keychain or iOS 16’s new feature, accessing the router’s web interface is another way to retrieve WiFi passwords.
Steps to Access Router’s Web Interface
- Find the Router’s IP Address:
- Go to
Settings>WiFi. - Tap the information icon (i) next to your connected WiFi network.
- Note the
RouterIP address.
- Go to
- Login to the Router:
- Open a web browser on your iPhone.
- Enter the router’s IP address in the address bar.
- Log in with the router’s username and password (commonly found on the router itself or its manual).
- Find the WiFi Password:
- Navigate to the wireless settings section of the router’s interface.
- Locate the WiFi password, often labeled as
WPA Key,WPA2 Key, orPassword.
Using Siri Shortcuts
For those comfortable with automation, Siri Shortcuts can provide a convenient way to access WiFi passwords. You can create a custom shortcut to display saved WiFi passwords.
Steps to Create a Siri Shortcut
- Open Shortcuts App:
- Open the
Shortcutsapp on your iPhone.
- Open the
- Create a New Shortcut:
- Tap on the
+icon to create a new shortcut.
- Tap on the
- Add Actions:
- Add the
Textaction and type a prompt like “Show WiFi Password”. - Add the
Ask for Inputaction and selectTextas the input type. - Add the
Show Resultaction and link it to the input from the previous action.
- Add the
- Run the Shortcut:
- Run the shortcut and input the network name to retrieve the password.
Using a Jailbroken iPhone
Warning About Jailbreaking
Jailbreaking your iPhone can void its warranty and expose your device to security risks. Proceed with caution and at your own risk.
Steps to Find WiFi Passwords on a Jailbroken iPhone
- Install a File Manager:
- Install a file manager like iFile or Filza from Cydia.
- Navigate to WiFi Passwords:
- Open the file manager and navigate to
/var/Keychains/. - Look for a file named
keychain-2.dband open it with an SQLite viewer. - Search for your WiFi network name to find the associated password.
- Open the file manager and navigate to
Conclusion
Finding saved WiFi passwords on an iPhone can be straightforward with the right approach. Whether using iCloud Keychain, iOS 16’s built-in feature, the router’s web interface, Siri Shortcuts, or a jailbroken iPhone, you have multiple options to retrieve your passwords. Always ensure your methods comply with your device’s security and privacy guidelines to keep your information safe.